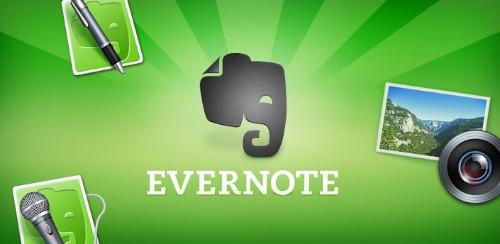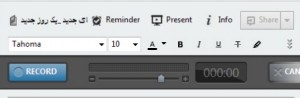با اورنوت، کارایی خود را بالا ببرید
چند نکته ی مفید که کار با اورنوت را برای شما ساده تر و کاراتر میکنند
همان طور که قبلا در نوشته ی
معرفی یک برنامه شگفت انگیز دیگر (Evernote)
خواندیم، اپلیکیشن اورنوت (Evernote) یکی از محبوب ترین برنامههایی است که این روزها برای بالا بردن بهره وری و کارایی از آن استفاده میشود.
(برای دانلود اپلیکیشن اورنوت برای گوشی موبایل و بر روی کامپیوتر شخصی خود میتوانید به برگه برنامههای شگفت انگیز بروید.)
ما میتوانیم از امکانات بسیاری که این اپلیکیشن دارد، به هر شکل و روشی که دوست داریم و نیازمان را برآورده میسازد استفاده کنیم و به همین دلیل است که دستور العمل خاصی برای استفاده از آن وجود ندارد.
اما همانطور که در نوشته ی قبلی هم قول داده بودم، در اینجا با چند نکته ی مفید در مورد اورنوت و نحوه ی کار با آن، بیشتر آشنا میشویم.
ذخیره کردن با اورنوت
ایدهها و یادداشتهای خود را به کمک برچسب، ذخیره کنید
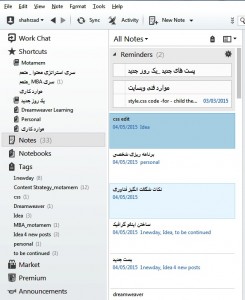 شما چه یک دانش آموز باشید، چه یک دانشجو، چه یک نویسنده، چه یک طراح و چه یک مهندس کامپیوتر و چه در هر شغل یا فعالیت دیگری، همواره با ایدههای تان سر و کار خواهید داشت.
شما چه یک دانش آموز باشید، چه یک دانشجو، چه یک نویسنده، چه یک طراح و چه یک مهندس کامپیوتر و چه در هر شغل یا فعالیت دیگری، همواره با ایدههای تان سر و کار خواهید داشت.
شما به کمک اورنوت میتوانید به راحتی، ایدههای خود را ذخیره و مدیریت کنید و دیگر ریسک از دست رفتن ایدههای ارزشمندتان را تجربه نکنید.
یک یادداشت جدید ایجاد کنید و عنوان یادداشت را با ایده ی خود نامگذاری کنید یعنی یک عنوان برای آن بگذارید.
حال برای یادداشت خود، برچسبی (Tag) بگذارید و میتوانید برچسب دیگری نیز برای مراجعات بعدی با شرح اینکه این ایده در مورد چه موضوع خاصی است، در نظر بگیرید.
کلید میانبر:
یادداشت جدید : Ctrl + N
برچسب (تگ) جدید: Ctrl + Shift + T
ایده ی خود را به صورت یک یادداشت صوتی ذخیره کنید
اگر ایده ای به ذهن تان رسید و در آن زمان، فرصت کافی برای یادداشت آن نداشتید، نگران نباشید. شما میتوانید به راحتی و به سرعت، ایده ی خود را با یک فایل صوتی ذخیره کنید. فقط کافی است یک یادداشت صوتی جدید ایجاد کرده، بر روی کلید ضبط (Record) کلیک کنید و از طریق میکروفون شروع به صحبت بکنید. وقتی صحبت شما تمام شد، یادداشت صوتی خود را با فشردن کلید ذخیره (Save) ذخیره کنید.
یادداشت شما پس از ذخیره، با علامت یک بلندگو ( که نشان دهنده ی فایل صوتی است) در لیست یادداشتهای شما نمایش داده خواهد شد.
(شما حتی میتوانید یک یادداشت صوتی، به یادداشتهای متنی قبلی تان نیز اضافه کنید)
کلید میانبر:
Ctrl + Shift + U
دست نوشته ی خود را به صورت یک یادداشت جوهری (Ink Note) ذخیره کنید.
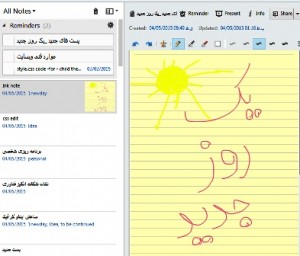 دوست ندارید یادداشت تان به صورت تایپی یا صوتی باشد؟ شما میتوانید ایدههای خود را به صورت دست نویس ذخیره کنید.
دوست ندارید یادداشت تان به صورت تایپی یا صوتی باشد؟ شما میتوانید ایدههای خود را به صورت دست نویس ذخیره کنید.
اگر شما در کار گرافیک باشید، مطمئناً این گزینه را ترجیح میدهید.
با ایجاد یک یادداشت جوهری جدید شروع کنید. از ابزار مداد یا قلم برای کشیدن یا نوشتن هر آن چه که بعدا نیاز به یادآوری آن دارید استفاده کنید. شما حتی میتوانید امضاء خود را نیز با آن ذخیره کنید.
کلید میانبر:
Ctrl + Shift + I
اسکرین شاتها را ذخیره کنید
اورنوت، دارای یک میانبر مفید است که به شما کمک میکند تا اسکرین شاتهای برنامههای در حال اجرا یا صفحه دسکتاپ تان را به راحتی ذخیره کنید.
با فشردن کلیدهای Win + PrtScrn میتوانید قسمتی از صفحه را که برای اسکرین شات، مد نظرتان است انتخاب کنید. بخشی از صفحه که میخواهید از آن اسکرین شات بگیرید،های لایت کرده و با رها کردن موس، به عنوان یادداشت جدیدی در اورنوت ذخیره خواهد شد.
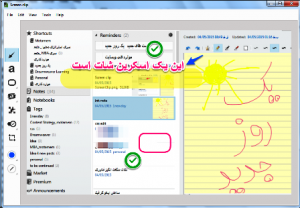 متن شما به طور خودکار در یک یادداشت جدید به نام Screen clip در اورنوت ذخیره میشود. سپس شما میتوانید یادداشت خود را ویرایش کنید و برای آن یک عنوان در نظر بگیرید و به آن برچسب بدهید.
متن شما به طور خودکار در یک یادداشت جدید به نام Screen clip در اورنوت ذخیره میشود. سپس شما میتوانید یادداشت خود را ویرایش کنید و برای آن یک عنوان در نظر بگیرید و به آن برچسب بدهید.
اگر موس را بر روی Screen clip خود نگاه دارید، گزینه ای به نام Annotate ظاهر میشود که با کلیک بر روی آن وارد پنجره ی دیگری میشوید که به شما امکان ویرایش و اضافه نمودن نمادهای گرافیکی و متن را میدهد. شما میتوانید برای ارائههای خود از آن استفاده کنید.
کلید میانبر:
Win + PrintScreen
مدیریت کردن یادداشتها و دفترچه یادداشتها
دفترچه یادداشت را در همه ی دستگاههای خود هماهنگ سازی کنید
وقتی دفترچه یادداشت جدید خود را ایجاد کردید Synchronized Notebook را انتخاب کنید تا یادداشتهای شما در تمام وسایلی که در آنها از اورنوت استفاده میکنید به روز و نگهداری شود. ( اگرچه این کار به صورت خودکار نیز انجام میشود) .
تمام ارائهها و اسناد خود را با استفاده از یادداشتها در این دفترچه یادداشت ذخیره کنید و به اینصورت هیچکدام از فایلهای مهم خود را از دست نخواهید داد و هر وقت به آنها نیاز داشته باشید در دسترس شما خواهند بود، مهم نیست در آن زمان از کدام وسیله استفاده میکنید. موبایل، کامپیوتر، لپتاب، تبلت …
کاربران آزاد، فقط میتوانند فایلهای تصویری و پی دی اف را آپلود کنند اما کاربران premium قادر به آپلود هر نوع فایلی خواهند بود.
کلید میانبر:
Ctrl + Shift + N
دفترچه یادداشت محلی بسازید
اگر یادداشتهای شخصی دارید که نمیخواهید به اشتراک بگذارید، میتوانید آنها را در یک دفترچه محلی ذخیره کنید. یک دفترچه یادداشت جدید ایجاد کنید و از بین گزینههای ایجاد دفترچه یادداشت جدید، New Local Notebook را انتخاب کنید.
در این حالت، دفترچه یادداشت شما بر روی سرورهای اورنوت آپلود نمیشود و همچنین با هیچ یک از دستگاههای دیگر شما هماهنگ سازی نخواهد شد. بنابر این اطلاعات شخصی شما فقط در یک دستگاه، یعنی همان دستگاهی که دفترچه را در آن ایجاد کرده اید، قابل دسترس خواهد بود.
دفترچه یادداشت خود را به اشتراک بگذارید
وقتی که شما در یک تیم یا گروه کار میکنید و نیاز به اشتراک گذاری فایلها در بین اعضای تیم دارید، میتوانید فایلهای موردنظرتان را در اورنوت از طریق گزینه ی “به اشتراک گذاری” (Sharing) با سایر اعضای تیم به اشتراک بگذارید. کاریران آزاد فقط قادر به مشاهده ی فایلهای به اشتراک گذاشته هستند اما کاربران premium میتوانند آنها را تغییر دهند یا ویرایش کنند. گزینه ی به اشتراک گذاری بر روی سیستم عاملهای مختلف، میتواند متفاوت باشد.
وبلاگ اورنوت، یک راهنما دارد که میتوانید در به کارگیری امکان به اشتراک گذاری در سیستم عامل خود، از آن کمک بگیرید.
راهنمای «همکاری و به اشتراک گذاری دفترچه یادداشت» در وبلاگ اورنوت
یادداشتهای خود را سازماندهی کنید
در اورنوت، شما یادداشت و دفترچه یادداشت دارید که این دو با یکدیگر متفاوت هستند. شما میتوانید یادداشتهایتان را در دفترچه یادداشتها سازماندهی کنید که این دفترچه یادداشتها خود میتوانند در پشتهها (stacks) سازماندهی گردند. برای کارایی بیشتر سعی کنید یادداشتهای از یک نوع را در یک دفترچه یادداشت ذخیره کنید.
اگر بتوانید همه ی امور خود را به خوبی سازماندهی کنید و از طریق پیوستگی یادداشتها در یک دفترچه یادداشت به سرعت به آنها دسترسی پیدا کنید، دیگر نیاز ندارید تا با مراجعه به پشتهها زمان زیادی را صرف پیدا کردن مطالب مورد نیازتان بکنید.
امنیت
دادهها و اطلاعات خود را برای رساندن به حداکثر امنیت، رمز گذاری کنید
شما میتوانید با گذاشتن پسورد یا رمز عبور بر روی بخشی یا تمام متن، آن را رمز گذاری کنید. و در اینصورت هیچکس بدون در اختیار داشتن رمز عبورتان قادر به خواندن متن شما نخواهد بود. متن رمز گذاری شده در به طور مستقیم نشان داده نخواهد شد و شما دکمه ی عبارت عبور (passphrase) را خواهید دید که با راست کلیک کردن بر روی این دکمه دو گزینه میبینی. یکی “نمایش رمز متن” (Show Encrypted Text) و دیگری “بازگشایی رمز برای همیشه” (Decrypt Text Permanently). با انتخاب هریک از این دو گزینه و وارد نمودن رمز درست، شما به متن خود دسترسی خواهید داشت.
توجه داشته باشید که اورنوت از الگوریتم رمزگذاری RC2 استفاده میکند که قرار نیست برای متن یا هر چیز دیگری در دنیای امروز خیلی امن باشد!
کلید میانبر:
برای رمز گذاری: Ctrl + Shift + X
کارایی بیشتر
به الگوهای اورنوت توجه کنید و از آنها ایده بگیرید
اگر بتوانید وقت بگذارید و به الگوهای مختلف اورنوت برای کاربردهای خاص توجه کنید، این میتواند کارایی اورنوت را برای شما افزایش دهد. این الگوها میتوانند به آسانی ایجاد شوند. شما میتوانید یک یادداشت ایجاد کنید که شامل تمام زمینههای لازم برای اطلاعات شما باشد، سپس آن را ذخیره نموده و به صورت یک فایل با پسوند enex. استخراج (export) کنید و خارج از اورنوت از آن استفاده کنید.
راهنمای خوبی برای ایجاد و استفاده از الگوهای اورنوت در سایت neseco.com وجود دارد که استفاده از آن میتواند مفید باشد.
اگر علاقمند به آشنایی با الگوهای بیشتری بودید به لینکهای زیر هم سری بزنید:
Evernote templates by Thought Asylum
امیدوارم این نوشته شما را تشویق کند تا به اورنوت فرصت دهید تا در مدیریت تکالیف درسی یا پروژههای کاری یا سازماندهی کارهای تان به شما کمک کند.
اگر شما هم نکات خوبی در مورد کار با اورنوت میشناسید لطفاً با ما به اشتراک بگذارید …
درضمن … اگر میخواهید مهارت بیشتری را در رابطه با کار با اورنوت به دست آورید، این دو مطلب بسیار مفید، در متمم را نیز از دست ندهید:
آموزش نرم افزار یادداشت برداری اورنوت (۱)
آموزش نرم افزار یادداشت برداری اورنوت (۲)
با کمک از : http://www.hongkiat.com